I am in a few different Cricut related Facebook groups, and it seems like there are always new Cricut owners asking some of the same questions over and over again. I thought wouldn't it be nice if there was one place they could go to find all of the answers to the frequently asked questions.
Well, how about we start that here! I can turn this post into a Cricut Frequently Asked Questions page, and if I need to do a more detailed post about a specific thing I can link to it from this one mail post. If you have a question and don't see it here let me know . . . I can add it.
I have also created a printable document you can download HERE.
Design Space looks very different in the mobile version. If you are using Design Space on the iPad you can reference the information HERE also.
Here is a link to a video on the Cricut site . . .
Most Asked About Features In Cricut Design Space Video
﹎﹎﹎﹎﹎ Now let's get to the questions that I have seen people ask ﹎﹎﹎﹎﹎﹎﹎
How do I set my Cricut up and connect to the computer?
Follow the directions HERE
Where do I find images to cut with my Cricut?
The first and easiest place to find images to use with your Cricut is in Design Space. This is the software that goes along with your Cricut and it allows you to search for images, view project ideas and inspirations. You can either purchase a membership to Access, which allows you to use THOUSANDS of images for one low monthly or annual fee depending on the plan you choose.
If you don't want to do a monthly or annual plan, you can purchase individual images or groupings of images, called cartridges. Once you purchase those images, they are yours to use over and over again.
The other way to use images is to find images on the internet and upload them. You can also upload images into Design Space and clean them up with the magic wand tool and the eraser tool. I have found that simple images that only have two colors in them, like a coloring book page, are the easiest to work with.
HERE is a video about how to clean up an image you upload into Design Space.
You can also purchase SVG files, which are the cutting files used with the Cricut. To find these, Google will be your best friend. Search for free SVG files. For example, I just searched free dog svg and all kinds of images came up for me to choose from.
Dreaming Tree has some great SVG files, and they have a whole section of free ones.
There are also SVG files for sale out there. Find a seller that you can trust. There are some that are really good and there are some that are not. I have started a list of some svg sites recommended by myself or other crafters HERE.
Designing your own files
For me, when I am designing my own files or projects, I try to break things down to simple shapes. There might be some elements you can find in Design Space to combine into a whole new design.
Another topic I see asked over and over again in various Facebook groups is how to add a shadow type outline to text in Design Space if the font does not come with a shadow. Unfortunately, Cricut Design Space does not have a true shadow or offset function in it. One of the best videos I have found about how to add a shadow to any font in Inkscape is this one HERE. This is the only way that I do shadows on text now.
Sharing Files and Designs
When you make something in Design Space, if it was created with all Cricut purchased images or simple shapes, there is a function that allows you the share the file or design. This is great for when you are in a group and show off the project you made and someone asks "Can I have the file so I can make this too?"
The one draw back is that if you uploaded any images in order to create this design, then Cricut will not allow you to share the file or design. This is to help cut down on people sharing images that are protected by copywrite or trademark.
Using Design Space
If you are new to using Design Space, there are some different tools and functions that this software has that you will want to learn. I find it easier to pick a project you want to make and learn the steps/tools/functions that you will need to complete this project. It seems to help people to remember how to do all of the different functions if they use them to create something.
I am going to list out the different functions below, and then I will also create videos for each and link to them.
This first group of functions will be found in the upper right corner of your screen when you are working in Design Space.
Group - https://www.youtube.com/watch?v=tqwRQohlCTo
The following tools will all be found in the lower right corner of the screen when you are working on your computer in Design Space.
Weld - Weld allows you to join images together. HERE is a project where I used weld to connect the shadow layer of some letters.
The next group of tools will all be found in top of the screen, above the space where you are designing your project.
Align - need to do a detailed post/video . . . stay tuned
Orientation - need to do a detailed post/video . . . stay tuned
This group of tools are found on the left hand side of the screen.
Text - This allows you to add text to your projects. HERE is a video about adding text to a project.
Also read the next section of this post about Fonts. This will let you do so much more with the text function. I also have a tutorial HERE that talks about the difference between a Writing Font and a Cutting Font.
The Cricut can also do Print then Cut projects. For these you would first print the image on your printer and then use the Cricut to cut it. Think of this like making a sticker. Here is a tutorial on Print then Cut.
Questions about Fonts
When working with fonts, first think about what you want the Cricut to do. Do you want it to cut out letters that you are going to attach to something or do you want a pen placed into the Cricut to write the letters out for you?
For an example of cut letters, check out this post . . . click HERE
For an example of a font with a shadow layer, check out this post . . . click HERE
For an example of how to use Inkscape to add a shadow to any font, click HERE
For an example of the pen writing the letters, check out the inside of this card . . . click HERE
You can also download additional fonts to use. My favorite site to download fonts from is https://www.dafont.com/ Just download and install that font onto your computer, and then whenever you are using that same computer those fonts will show up in Design Space for you to use. Instead of explaining how to install a font, I am just going to link you to the directions for installation on the DaFont site . . . click HERE.
There are also fonts that are called Dingbat fonts. These are fonts that use images instead of letters. I did a whole blog post just about using Dingbat fonts to find images you can use in your projects. Click HERE for that post.
Questions about Working with Vinyl
* Where is the best place to buy vinyl?
If you are making a small, one time vinyl project it will probably be easiest to run to your local craft store and pick up some vinyl, but if you are going to be making larger projects or looking to use your Cricut to make things to sell then you are probably looking for the best deal on large quantities of vinyl. The most recommended place I see time and time again is 651 Vinyl.
* What type of vinyl do I need for my project?
That depends . . . what do you want to make?
- Are you going to put the vinyl directly on the wall of your house? Then I would use something that can be easily removed. This is also called 631 vinyl. When you remove this it will not tear up your drywall.
- Are you going to put this on a car, glass or other item where you want it to stay there for good? Then you want permanent vinyl. This is also called 651 vinyl.
- Are you going to put this on a shirt or something else made of fabric? Then you want the iron on vinyl. This is also called HTV or Heat Transfer Vinyl,
After you cut an image or words in vinyl, you have to remove the negative space. This process is called weeding.
One big tip for weeding is to add a weeding box around your image/text to help to make it easier to remove the negative space. Click HERE to see more details on weeding boxes.
--------------------------
If you want to have a personal one on one Cricut Design Space session with me you can order that at by clicking HERE. This is a video conference session so it does not matter where you live. You and I will interact and talk via video conference and you will learn to use Cricut Design Space.
--------------------------
Keep following me and join my Teach Me Cricut Design Space group on Facebook!
Thanks!
Shawn's Teach me Cricut Design Space Group
Crafty Chic's Blog on Facebook // YouTube // Instagram // Crafting Pixie

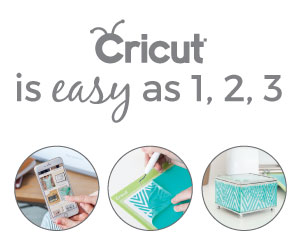
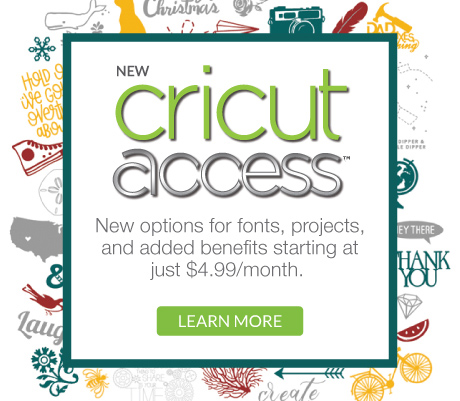
Thank you! This is great information and very helpful
ReplyDeleteThank you super helpful 🙂
ReplyDelete